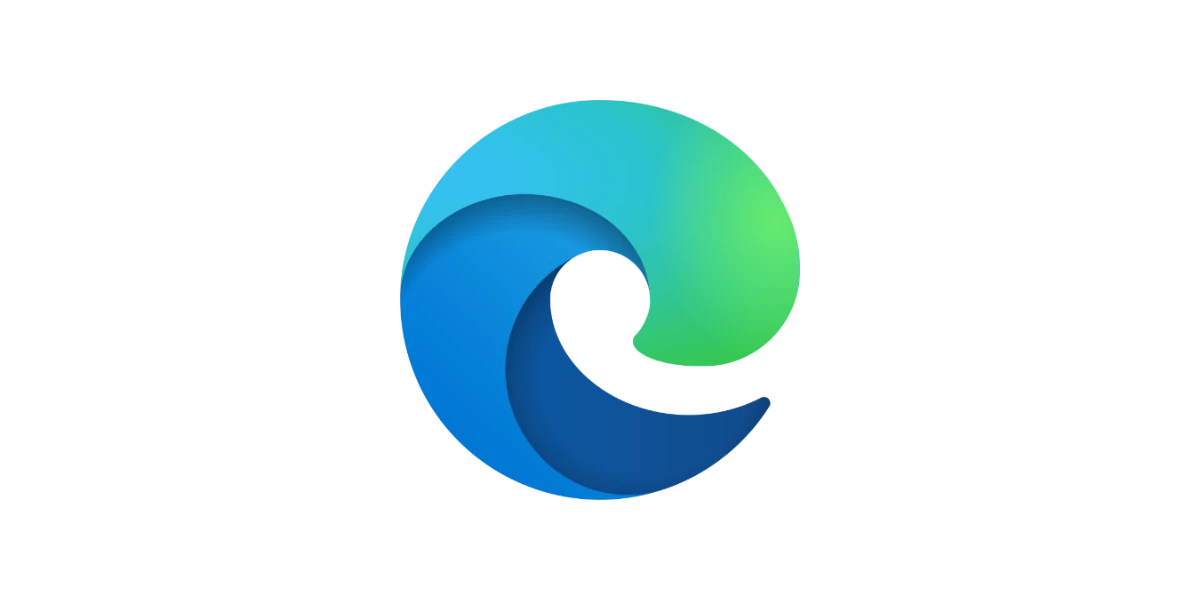ADVERTISEMENT
In the digital age where most of our daily activities are conducted online, maintaining privacy becomes a paramount concern. Whether it’s searching for a quick recipe, browsing the latest news, or conducting business, we generate a vast amount of data that is stored in our browsing history. One of the key ways to safeguard your privacy and keep your browsing habits private is by regularly clearing your browsing history.
This article aims to provide a comprehensive guide on how to clear browsing history on the Microsoft Edge browser on Android devices. Microsoft Edge, a product of the tech giant Microsoft, has been increasingly popular among Android users for its seamless integration with Windows devices and unique features. However, many users are unsure of how to manage their browsing data within the app. So, let’s dive in and learn how to effectively clear your browsing history on Microsoft Edge.
To clear your browsing history in Microsoft Edge on your Android device, the first thing you need to do is to open the Microsoft Edge app. The app icon typically features a blue ’e’ symbol. Once you have opened the app, you’ll find a series of options at the bottom of your screen. Among these options, you will see one labeled ‘History’.
Click on ‘History’, and a new window will open, displaying a list of all the webpages you have visited in chronological order. This is your browsing history. At the top of the history page, you’ll see an option labeled ‘Clear browsing data’. This option is crucial to our task of clearing the browsing history.
When you tap on ‘Clear browsing data’, a new screen will pop up, giving you multiple options to select which specific type of data you want to clear. These options typically include ‘Browsing history’, ‘Cookies and site data’, and ‘Cached images and files’, among others. For our purpose, we will focus on ‘Browsing history’.
Tap on ‘Browsing history’ to select it. You will notice that a checkmark appears next to it, indicating that it has been selected for deletion. Below these options, you will see a drop-down menu labeled ‘Time range’. This feature allows you to select how far back you want to clear your browsing history. You can choose to clear the last hour, the last 24 hours, the last 7 days, the last four weeks, or all time.
Once you have selected ‘Browsing history’ and chosen your preferred time range, all you need to do is to tap on the ‘Clear data’ button, usually located at the bottom of the screen. This will permanently clear your browsing history in Microsoft Edge on your Android device, for the time range you have selected.
Remember, clearing your browsing history can help maintain your privacy, but it is not a comprehensive solution to all privacy concerns online. It is also crucial to regularly update your browser and device software, use strong, unique passwords, and be mindful of the data you share online.
Navigating the digital world can be complex, but with the right information and tools, you can take control of your online presence. Knowing how to manage and clear your browsing history is an essential part of this. So, whether you’re a privacy-conscious user, or just looking to declutter your Microsoft Edge browser on your Android device, these steps can help you maintain a cleaner and more private browsing experience.
ADVERTISEMENT