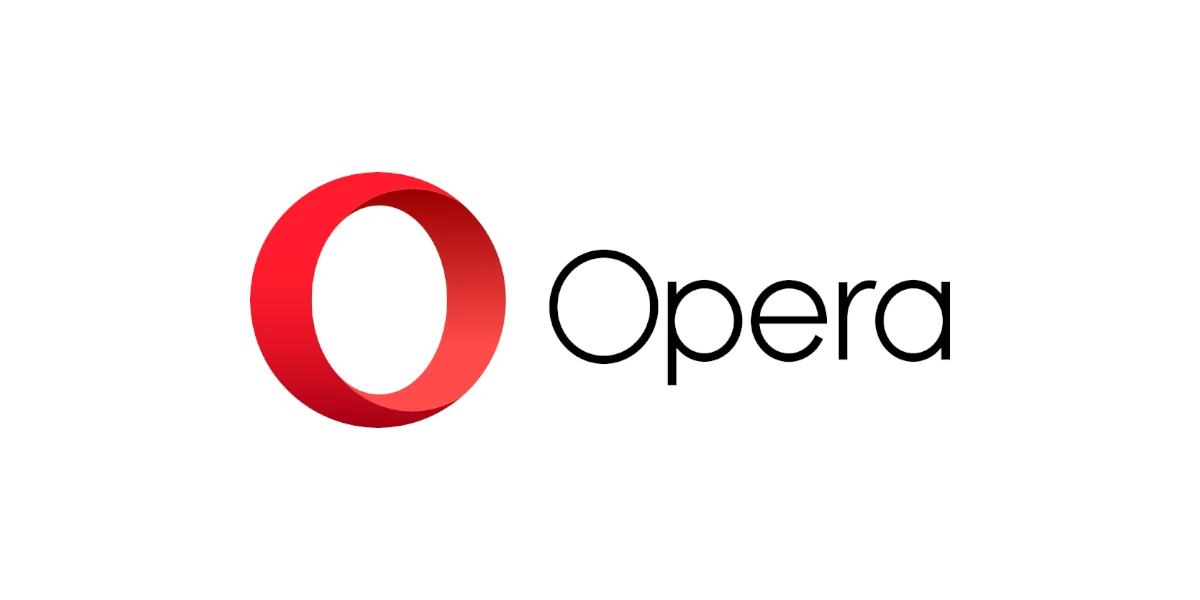ADVERTISEMENT
Maintaining your online privacy and achieving a well-organized browsing experience are essential aspects of navigating today’s digital world. One way to accomplish this is by managing and deleting your browsing history. For those who use Opera, a popular web browser, this process is user-friendly and straightforward on Android devices. In this article, we’ll provide you with a step-by-step guide on how to clear your browsing history on Opera for Android devices.
Understanding the importance of managing your browsing history is crucial for your online privacy and security. Deleting your browsing history can help safeguard sensitive information and ensure your device operates efficiently. Additionally, for individuals seeking to boost their website’s search engine optimization (SEO), tracking browsing data can prove to be an invaluable resource.
Here is step-by-step guide on how to clear browsing history on Opera for Android Devices:
Start by opening the Opera app on your Android device. You can locate the app on your home screen or in the app drawer. Tap on the Opera icon to launch the browser. Once Opera is open, you need to access the browser menu. To do this, locate the menu button, represented by the Opera logo (a red “O”) in the bottom-right corner of the screen, and tap on it. This will open a menu with various options related to your browsing experience.
Next, tap on the ‘History’ option within the menu. This will open a new page displaying your browsing history, including the webpages you’ve visited and search queries you’ve made. On the ‘History’ page, you’ll see a list of individual browsing history items. If you wish to clear specific items, swipe left on the item you want to remove. This will reveal a ‘Delete’ button. Tap on this button to clear the selected item.
If you want to clear your entire browsing history, tap on the ‘Clear’ button located at the top of the ‘History’ page. A dialog box will appear, asking if you’d like to proceed with deleting all of your browsing history. Tap ‘OK’ to confirm the deletion, and your browsing history will be removed from your Android device.
To further customize your browsing history management, you can access Opera’s ‘Settings’ menu. Tap on the red “O” in the bottom-right corner of the screen to open the browser menu, and then select ‘Settings.’ Within the ‘Settings’ menu, scroll down and find the ‘Privacy’ section. Tap on this section to access various privacy options.
Here, you’ll find the ‘Clear browsing data’ option, which allows you to selectively clear specific data types, such as browsing history, cookies, and cached images, from a chosen time range. Tap on this option and select the data types you’d like to clear, as well as the time range you prefer. After selecting your desired options, tap ‘Clear data’ to remove the specified data from your device.
By following this guide, you can effectively clear your browsing history on Opera for Android devices, helping you maintain your online privacy and enjoy a well-organized browsing experience. Taking control of your browsing history is a vital step in protecting your sensitive information and ensuring your device runs efficiently. Don’t hesitate to manage your browsing history – your online privacy is worth it.
ADVERTISEMENT