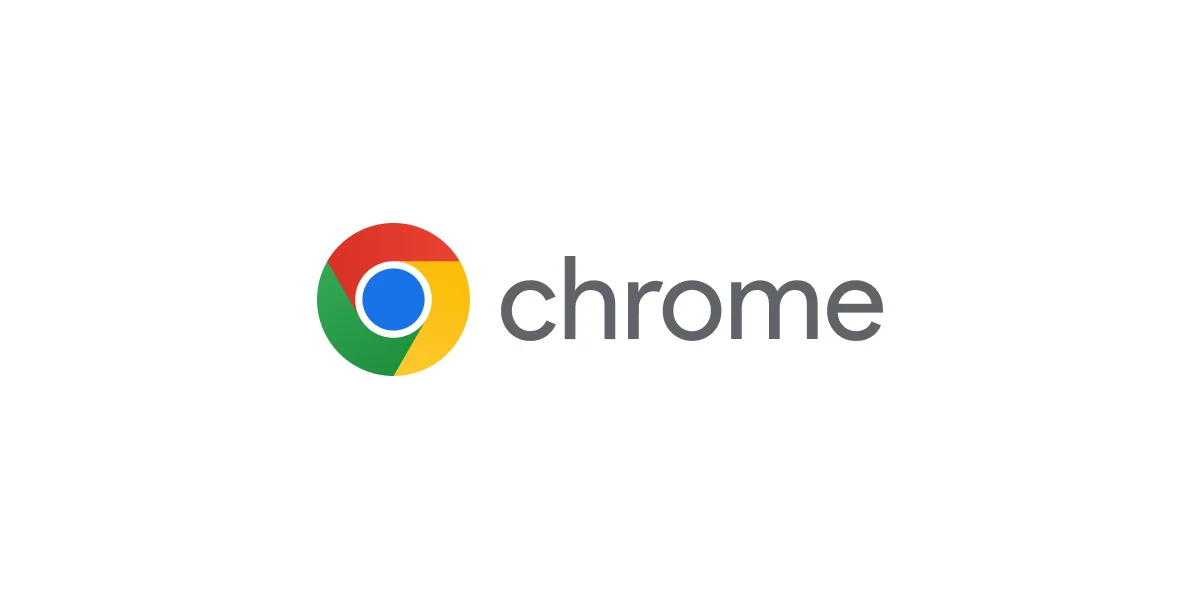ADVERTISEMENT
We’ve all been there - you’ve just finished browsing the internet on your Android device, and you want to clear your browsing history to protect your privacy or simply to declutter your digital space. Google Chrome, as one of the most popular web browsers worldwide, offers a range of features to help you manage your browsing history with ease. In this article, we’ll walk you through a guide on how to delete your browsing history on Google Chrome for Android devices.
Understanding the importance of managing your browsing history is crucial for maintaining your online privacy and security. Deleting your browsing history can help protect sensitive information from falling into the wrong hands and keep your device running smoothly. Moreover, for those aiming to improve their website’s search engine optimization (SEO), keeping track of browsing data can be a valuable asset.
Here is a step-by-step guide on how to delete browsing history on Google Chrome for Android devices:
First, open Google Chrome on your Android device. Locate the app on your home screen or app drawer and tap on it to open. Once Google Chrome is open, you’ll see a menu button represented by three vertical dots in the top-right corner of the screen. Tap on this button to access the browser menu, where you’ll find several options related to your browsing experience.
Next, navigate to the ‘History’ section by tapping on the option labeled ‘History’ in the browser menu. This will open a new page displaying your browsing history, including webpages you’ve visited and search queries you’ve made. On the ‘History’ page, you’ll see a list of individual browsing history items. You can delete specific items by tapping on the ‘X’ icon located to the right of each item.
If you want to clear all of your browsing data, tap on the ‘Clear browsing data’ button at the top of the screen. This will open a new page with various options for data deletion. On the ‘Clear browsing data’ page, you can select a time range for the data you’d like to delete. Options include ‘Last hour,’ ‘Last 24 hours,’ ‘Last 7 days,’ ‘Last 4 weeks,’ and ‘All time.’ Beneath the time range selector, you’ll find checkboxes for different types of data, such as ‘Browsing history,’ ‘Cookies and site data,’ and ‘Cached images and files.’ Check the boxes for the data types you’d like to delete.
After selecting the desired time range and data types, tap on the ‘Clear data’ button located at the bottom of the screen. A confirmation message will appear, asking if you’d like to proceed with the deletion. Tap ‘Clear’ to confirm, and your browsing history and other selected data will be deleted from your Android device.
Deleting your browsing history on Google Chrome for Android devices is a simple and effective way to manage your online privacy and maintain a clutter-free browsing experience. By following these steps, you can ensure that your sensitive information is protected and that your device continues to run smoothly. So go ahead and take control of your browsing history - your online privacy is worth it.
ADVERTISEMENT